Back up your Mac regularly to keep all your files safe. Mac’s built-in backup tool – Time Machine gives access to features that create copies of apps, settings, accounts, photos, movies, documents, and audio files. This article will give you an overall guide to create and manage data backups on Mac. Keep reading.
To backup data using Time Machine, you will need to connect an external storage device to your Mac. If you are looking to back up your Mac, here’s the complete information you need to know.
A Guide to Create & Manage Data Backups on Mac
Select Back Up Now from the Time Machine option in the menu bar to begin a backup manually without having to wait for the subsequent automated backup. the status of the backup. To check the status of a backup or skip one that is now running, use the Time Machine option located in the menu bar.
Use Time Machine, Mac’s built-in backup capability, to regularly back up your personal information, such as programs, music, and images. Use Time Machine, a feature of your Mac, to automatically back up all of your data. Set up a backup. Save documents to iCloud.
What Are Time Machine Backups?
Time Machine is a backup tool that allows Mac users to back up almost all the contents of their computer on the external storage media. It makes it easier to transfer all the data from one device to another.
To use Time Machine to create a backup, you can use any one of the following devices.
- External hard drive or solid-state device
- AirPort Time Capsule
- External drive connected to AirPort Extreme Base Station
- Network-attached storage (NAS)
If you are using a Network Drive, check how to map network drive on Mac.
Set Up Time Machine
Ensure that your Mac and the external storage device are connected to the same WiFi network.
To set up Time Machine, open System Settings, click General, select Time Machine, and then click Add Backup Disk. Now select the external SSD to set up as a backup device.
On connecting an external SSD to the MacBook, it will ask if you want to use the drive for Time Machine backups. If your computer doesn’t prompt you, follow the given steps.
Open Time Machine Settings
- On macOS Ventura, click on the Apple menu, then click System Settings, and then tap General in the sidebar. Next, click the Time Machine option displayed on the right side of the screen.
- On earlier macOS versions, click on the Apple menu, select System Preferences, and then click Time Machine.
- In the Time Machine Settings, follow the steps based on the macOS you use to select an external storage device as a backup destination.
- On macOS Ventura or later versions, click on the Add button and follow the instructions displayed on the screen.
- On earlier macOS versions, click Select Backup Disk and follow the prompt.
Photos in iCloud Photos and files in iCloud Drives get stored in iCloud automatically. So, you don’t have to select these files for backup.
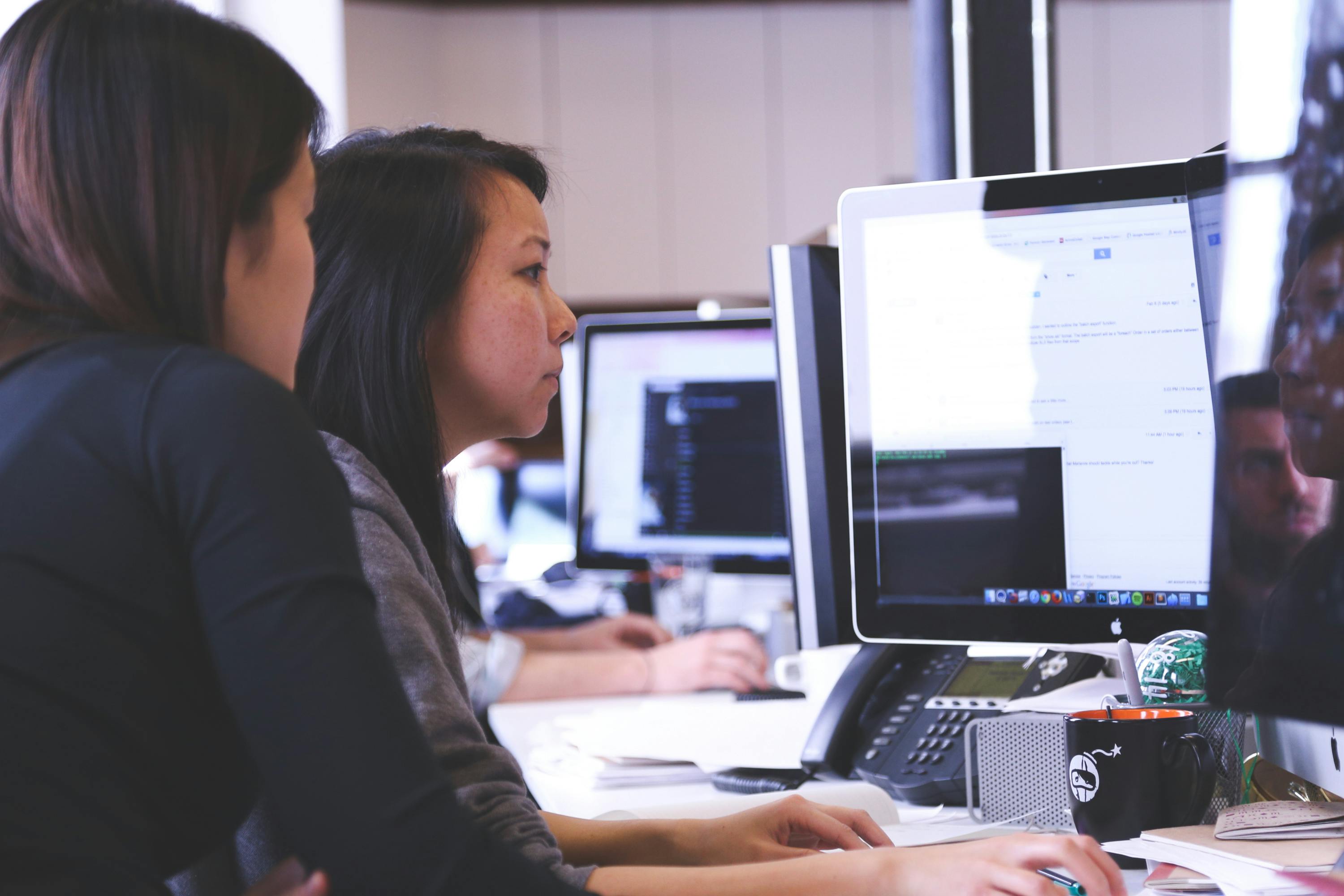
How to Back Up Your Mac?
Time Machine creates weekly backups for previous months, daily backups for the past months, and hourly backups for the last 24 hours. When your backup device reaches its storage limit, the oldest backups are deleted automatically.
If you are using macOS Ventura or the latest version, it is possible to change the backup frequency. To change the frequency, open Time Machine settings, tap Options, then select the appropriate option from the Backup frequency menu.
The backup you create for the first time may take longer than usual. You can use your MacBook normally while the backup is in process. Time Machine will backup files that have changed since the last backup.
Software developers and other IT professionals need to back up data regularly to keep copies. To check your backup status, go to the menu bar and click on the Time Machine menu. You can check the status of your backup or skip the backup process currently running on the Mac.
You can set up Time Machine to back up either automatically or manually. If you select your external storage media, Time Machine will automatically start creating backups at regular intervals.
On the other hand, you can start the backup manually without waiting for the automatic backup to start. Go to the Time Machine menu and select the Backup Now option.
How to Restore Mac From a Backup?
In the event of data loss, you are looking for all viable ways to transfer files from Time Machine backup to MacBook. Using Migration Assistant, you can use backup to restore files, apps, and other important files you may need urgently.
Update your macOS or install any pending updates before you open Migration Assistant. Go to the Applications folder, tap on the Utilities folder, and open Migration Assistant to restore files on the Mac. Follow the on-screen instructions carefully while restoring files.
What to Do If Time Machine Backup Takes Longer?
As mentioned earlier, the first Time Machine backup will take more time. However, if you notice that subsequent backups are also taking time, try the following tricks to expedite the backup process.
-
Check for Large Files
Some applications store data in relatively larger files, and backing up such files can be a time-intensive task.
-
Check for Heavy Apps
Some apps might keep the backup drive busy by viewing items and saving items while the backup is in process.
-
Upgrade macOS
If the backup restore process is taking longer, you might need to update your Mac operating system.
The Conclusion
Now that you are familiar with how to use Time Machine for backing up your MacBook, make sure you make regular backups of your Mac. Also, keep your external SSD in a safer place to prevent unauthorized access to backup files.
