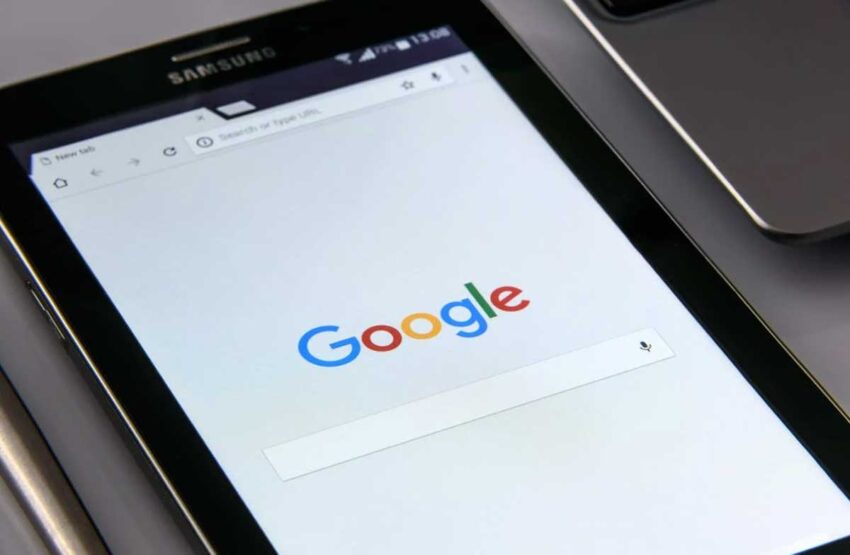How to transfer data with lightning-fast speed on an Android phone? We’ve all been there. You snap a breathtaking photo during a weekend getaway, eager to share it with friends and family. You hit the “send” button, and… a dreadful sight appears: a progress bar crawling at a snail’s pace, accompanied by that dreaded spinning wheel of doom. Transferring large files on your Android phone can sometimes feel like watching paint dry. But fear not, fellow Android users! This article is your comprehensive guide to achieving lightning-fast data transfers on your beloved device.
This guide will delve into the factors that influence transfer speeds, explore a variety of wired and wireless methods at your disposal, and provide step-by-step instructions to optimize each one. We’ll tackle common bottlenecks that slow things down and equip you with strategies to maintain peak performance. By the end of this journey, you’ll be a data transfer master, sending large files with confidence and efficiency.
Unleashing the Speed Demons: Understanding What Affects Your Transfer Rates
Ever feel like you’re spending an eternity waiting for files to transfer on your Android phone? Fear not, fellow tech enthusiasts! This section will shed light on the factors that influence transfer speeds, empowering you to take control and experience lightning-fast data movement on your Android device.
Inside the Machine: How Hardware Makes a Difference
Just like a race car needs a powerful engine, your phone’s hardware plays a crucial role in how quickly it transfers data. Here are some key components to consider:
-
Storage Type: The type of storage your phone uses significantly impacts transfer speeds. Phones with UFS (Universal Flash Storage) technology generally boast faster data transfer rates compared to those with eMMC (embedded MultiMedia Card) storage. UFS offers faster read and write speeds, allowing data to move to and from your phone’s storage at a quicker pace.
-
USB Port Version: The version of your phone’s USB port also plays a role. Older USB 2.0 ports have a lower bandwidth compared to newer USB-C 3.1 ports. Think of bandwidth like the number of lanes on a highway – a wider highway (USB-C 3.1) allows for more data to flow simultaneously, resulting in faster transfers.
Remember: Check your phone’s specifications to identify its storage type and USB port version. If you’re considering a new phone, prioritizing UFS storage and a USB-C 3.1 port can significantly enhance your data transfer experience.
Size Matters: How File Size and Type Impact Speed
Not all files are created equal! The size and complexity of the files you’re transferring can significantly impact speed. Large files, such as high-resolution videos or hefty game downloads, naturally take longer to transfer compared to smaller files like documents or photos. Additionally, complex file formats, like those used for video editing software, might require additional processing during transfer, further impacting speed.
Here’s a helpful tip: For large files, consider breaking them down into smaller chunks before transferring. This can sometimes improve the overall transfer speed.
Keeping the Connection Clear: The Impact of Network Congestion
If you’re transferring files wirelessly, network congestion can be a major bottleneck. Imagine a crowded hallway – the more devices competing for bandwidth on your Wi-Fi network or cellular data connection, the slower the transfer speed will be.
Here’s how to optimize your wireless transfers:
- Connect to a Strong Wi-Fi Network: Whenever possible, prioritize transferring files over a strong and stable Wi-Fi network. Wi-Fi generally offers faster and more consistent speeds compared to cellular data.
- Minimize Network Traffic: If you’re experiencing network congestion, try to minimize other internet activity on your devices while transferring files. This can help free up bandwidth and improve transfer speeds.
Remember: A strong and stable internet connection is crucial for achieving optimal wireless transfer speeds.
Software Streamlining: How Updates Can Boost Performance
While not as impactful as the factors mentioned above, software optimizations can also play a role in transfer speeds. Phone manufacturers sometimes release updates that improve how your device handles data transfer. These updates can streamline the process, potentially leading to slightly faster transfer speeds.
Here’s a tip: Keeping your phone’s software up to date ensures you benefit from the latest performance optimizations, including those related to data transfer.
Wired Warriors: Unleashing the Power of Cable Connections
In the fast-paced world of technology, transferring data between your Android phone and computer can feel like an eternity. But fear not, fellow Android users! This section will equip you with the knowledge to transform your phone into a data-transferring dynamo using the trusty (and sometimes underestimated) cable connection.
The Tried-and-True: The Classic USB Transfer
For years, the USB cable has been the workhorse of data transfer, faithfully shuttling files between devices. Here’s a refresher on how to harness this classic method:
-
Gear Up: Grab your trusty USB cable (more on that in a moment) and connect one end to your Android phone’s charging port. The other end will typically connect to a USB-A port on your computer. Some newer laptops might have USB-C ports – don’t worry, we’ll cover that too!
-
Unlock and Explore: Once connected, unlock your phone’s screen. You might see a notification prompting you to choose a USB connection type. Select “File Transfer” to grant your computer access to your phone’s storage.
-
File Frenzy: On your computer, a new window or file explorer tab should pop up, displaying your phone’s storage folders. Now comes the fun part! Simply navigate through your phone’s folders using your computer’s file explorer, just like you would on any other storage device. Drag and drop the desired files between your phone and computer to initiate the transfer.
Remember: The classic USB transfer method is reliable and familiar, making it a great choice for occasional file transfers or if you prefer a more traditional approach.
Cable Know-How: USB Type Matters!
Not all USB cables are created equal! Here’s what you need to know to ensure optimal transfer speeds:
- USB Type Check: Modern Android phones typically use a USB-C connector, while older models might have a micro-USB connector. Make sure you’re using the correct cable type for both your phone and computer. Using a mismatched cable can hinder transfer speeds or prevent a connection altogether.
- Quality Counts: Invest in a good quality cable! Cheap, flimsy cables can be slow and prone to breakage. Look for cables with braided nylon exteriors and reinforced connectors for durability and reliable performance.
Remember: Using the right type of high-quality USB cable can significantly improve your data transfer speeds.
MTP vs. PTP: Choosing the Right Connection Mode
When you connect your Android phone to your computer, you might encounter a prompt to choose a USB connection mode. Here’s a quick breakdown of the two most common options:
- MTP (Media Transfer Protocol): This is the default mode for most Android phones and allows you to transfer a wide variety of file types, including photos, videos, documents, and music. MTP offers more control over file management but can sometimes be slower than PTP.
- PTP (Picture Transfer Protocol): This mode is primarily designed for transferring photos and videos. It’s generally faster than MTP but might not allow you to access all your phone’s storage folders.
Remember: For most data transfer scenarios, MTP is the recommended option. However, if you’re only transferring photos or videos and prioritize speed, you can try PTP.
Third-Party File Explorers: Streamlining Your Transfer Experience
While the default file transfer method on your Android phone is functional, there are third-party file explorer apps that offer additional features and can streamline your transfer experience. These apps often include built-in transfer management tools, allowing you to see transfer progress, pause or resume transfers, and even schedule transfers for later.
Remember: Third-party file explorer apps are a great option for power users who want more control and organization over their data transfers. Do your research and choose a reputable app with features that suit your needs.
Wireless Wonders: Mastering the Art of Air Transfers
In today’s digital age, our Android phones have become treasure troves of photos, videos, documents, and more. But what happens when you need to transfer these precious files to another device – like a new phone, a friend’s computer, or a trusty backup drive? Fear not, tech-savvy friends! This section dives into the world of wireless transfers, equipping you with an arsenal of methods to share your data with lightning speed (or at least impressively fast!).
Wi-Fi Direct: A Cable-Free File-Sharing Fiesta
Imagine transferring files between your Android phone and another device without needing a single cable or even a Wi-Fi router. That’s the magic of Wi-Fi Direct! This nifty feature creates a peer-to-peer connection between your devices, allowing them to communicate directly and zip files back and forth at impressive speeds. Here’s how to get started with your Wi-Fi Direct file-sharing fiesta:
-
Activate Wi-Fi Direct: The process for enabling Wi-Fi Direct might vary slightly depending on your phone model. Typically, you’ll find the option within your phone’s Wi-Fi settings. Look for terms like “Wi-Fi Direct,” “Direct Share,” or “Wi-Fi Hotspot.”
-
Find Your Partner: Once Wi-Fi Direct is activated on your Android phone, it will start broadcasting a signal that other devices can detect. On the receiving device (another phone, a laptop, etc.), search for available Wi-Fi networks and you should see your phone’s Wi-Fi Direct name listed.
-
Connect and Share: Select your phone’s Wi-Fi Direct network on the receiving device and follow any on-screen prompts to establish a connection. Voila! You’ve created a secure, cable-free pathway to transfer your files. Now, you can use your phone’s file manager or preferred sharing app to browse and select the files you want to transfer.
Remember: While Wi-Fi Direct offers a convenient cable-free solution, the transfer speed might not always match the blazing speed of a wired connection. However, it’s a fantastic option for situations where cables are a hassle or a router isn’t readily available.
Optimizing Your Wi-Fi Network: Supercharge Your Home Speed
For those times when you have a trusty Wi-Fi network at your disposal, a few tweaks can significantly improve your transfer speeds. Here are some tips to optimize your Wi-Fi network for faster data exchange:
-
The 5 GHz Frequency Band: Most modern Wi-Fi routers offer dual-band functionality, broadcasting signals on both the 2.4 GHz and 5 GHz frequency bands. The 2.4 GHz band offers wider range but slower speeds, while the 5 GHz band provides faster speeds but with a shorter range. For data transfers within close proximity to your router, prioritize the 5 GHz band for a noticeable speed boost.
-
Conquer the Clutter: Your Wi-Fi signal can be bogged down by interference from other devices in your home that use similar frequencies, such as cordless phones, baby monitors, and even microwave ovens. Try turning off these devices during large file transfers to minimize interference and maximize speed.
-
Location, Location, Location: Just like in real estate, location matters when it comes to Wi-Fi signal strength. If possible, position your devices closer to your Wi-Fi router during transfers. Thick walls and metallic objects can weaken the signal, so keeping an open line of sight between your devices and the router can also improve speeds.
By implementing these simple Wi-Fi optimization techniques, you can transform your home network into a data transfer highway, ensuring your files zip between devices at impressive speeds.
Bluetooth: The Reliable Backup Buddy
While Wi-Fi offers impressive transfer speeds, it might not always be the answer. For smaller files, Bluetooth provides a reliable and convenient option. Most Android phones come equipped with Bluetooth functionality, allowing you to pair your phone with another Bluetooth-enabled device and transfer files seamlessly. Here’s a quick rundown:
-
Activate Bluetooth: Locate the Bluetooth settings on your Android phone and activate the feature. Your phone will then become discoverable by other Bluetooth devices.
-
Pair and Share: On the receiving device, initiate a Bluetooth search for available devices. Once your phone appears on the list, select it to initiate the pairing process. Follow any on-screen prompts to complete the pairing, and then you can use your file manager or preferred sharing app to select and transfer your files.

Conquering Common Bottlenecks: Solutions for Smoother Transfers
Ever stared in frustration at the glacial pace of a data transfer on your Android phone? Fear not, fellow tech adventurer! This section will equip you with the knowledge to troubleshoot common bottlenecks and transform those sluggish transfers into a lightning-fast experience.
Detecting the Data Drag: Identifying the Bottleneck
Imagine a highway – information travels along data lanes, and a bottleneck is like a traffic jam that slows everything down. The first step to fixing slow transfer speeds is identifying the culprit. Here are some common bottlenecks to consider:
- Hardware Limitations: Not all devices are created equal. Older phones or devices with limited storage capacity might struggle with large file transfers. Consider the specifications of both the sending and receiving devices. If you’re frequently transferring large files, investing in a phone with ample storage space and a powerful processor can significantly improve transfer speeds.
- Network Congestion: Think of your Wi-Fi network as a crowded room. The more devices connected (phones, laptops, tablets), the slower the data transfer for everyone. If you suspect network congestion is the culprit, try transferring files when fewer devices are connected to your Wi-Fi network. Alternatively, consider using a wired connection (if possible) for faster and more stable transfers.
- Software Issues: Sometimes, outdated software or glitches can cause transfer slowdowns. Ensure you’re using the latest version of your operating system and any file transfer applications you rely on. Occasionally, a simple phone restart can resolve temporary software glitches that might be impeding your transfer speeds.
Remember: Identifying the bottleneck is crucial for implementing the most effective solution. By understanding the root cause of the slowdown, you can choose the most appropriate fix to get your transfers back on track.
Making Space for Speed: Freeing Up Storage
Imagine your phone’s storage as a cluttered room. If there’s no space to put things down, it takes longer to sort through the mess. The same logic applies to data transfers. If the receiving device has limited storage space available, it can significantly slow down the transfer process. Here’s how to ensure a smooth transfer:
- Declutter Your Device: Before initiating a large transfer, take some time to free up storage space on the receiving device. This could involve deleting unused apps, photos, or videos. Many phones also offer built-in storage management tools to help you identify and remove unnecessary files.
- Utilize Cloud Storage: For particularly large files, consider using cloud storage services like Google Drive or Dropbox. This allows you to transfer the files to the cloud and then access them from any device with an internet connection, bypassing the limitations of your phone’s storage capacity altogether.
Remember: Freeing up storage space on the receiving device is a simple but effective way to ensure a smooth and speedy transfer.
Streamlining the Process: Closing Background Apps
Think of your phone’s processing power as a busy kitchen. The more things are happening at once (running apps), the longer it takes to complete any single task (data transfer). While the impact might be minimal for small transfers, closing unnecessary background applications can contribute to slightly faster transfer speeds, especially for large files.
Here’s a quick tip: Close any apps you’re not actively using before initiating a data transfer. This frees up processing power and allows your phone to focus its resources on completing the transfer efficiently.
Balancing Speed and Stamina: Disabling Battery Saver Mode (Temporarily)
Battery saver mode is a fantastic feature for extending your phone’s battery life. However, it might also throttle background processes, including data transfers, to conserve energy. If you’re experiencing exceptionally slow transfer speeds, consider temporarily disabling battery-saver mode. Just remember to re-enable it once the transfer is complete to preserve your battery life.
Remember: Disabling battery-saver mode is a temporary solution for situations where you need the fastest possible transfer speed. For everyday use, it’s recommended to keep battery-saver mode enabled to optimize your phone’s battery performance.
Keeping Up the Speed: Maintaining Peak Performance for Long-Term Data Transfer Bliss
Moving mountains of data on your Android phone feels amazing – videos zip through the airwaves, photos transfer in a blink, and important documents reach their destination in a flash. But how do you ensure your phone stays a speed demon in the long run? Fear not, tech-savvy friends! Here are some essential tips to keep your data transfers lightning-fast for years to come.
Software Savvy: The Power of Updates
Just like a finely tuned car needs regular maintenance, your Android phone thrives on software updates. These updates often include bug fixes and performance optimizations that can directly impact your data transfer speeds. Think of it like clearing out clogged roads and optimizing traffic flow – data can move through your phone’s system more efficiently. Here’s how to stay on top of updates:
- Enable Automatic Updates: Most Android devices allow you to enable automatic software updates. This ensures you always have the latest bug fixes and performance improvements without any manual intervention.
- Check for Updates Manually: Even with automatic updates enabled, it doesn’t hurt to check for updates manually every now and then. Head to your phone’s settings menu, navigate to the “System” or “About Phone” section, and look for an option to “Check for Updates.”
By keeping your phone’s software up-to-date, you’re giving it the tools it needs to maintain peak performance for all your data transfer needs.
Decluttering Your Digital Landscape: Storage Optimization Tools
Imagine your phone’s storage as a busy highway. The more clutter there is (unused apps, old downloads, temporary files), the slower things get. Thankfully, most Android devices come equipped with built-in storage optimization tools to help you clear the digital clutter. Here’s how to utilize them:
- Identify Storage Hogs: Many Android devices offer a storage breakdown feature within the settings menu. This allows you to see which apps and files are taking up the most space. Ruthlessly analyze this information and identify unused apps, old downloads, or temporary files that can be deleted.
- Utilize Storage Optimization Features: Some Android devices offer built-in storage optimization tools that can automatically identify and remove unnecessary files. These tools can be a lifesaver, helping you keep your phone’s storage clean and your data transfers speedy.
By decluttering your phone’s storage using built-in tools, you’re essentially creating wider lanes on your digital highway, allowing data to flow freely.
A Look Towards the Future: Investing in Faster Hardware (Optional)
While software updates and storage optimization are crucial, sometimes a hardware upgrade can provide a significant boost in data transfer speeds. Here are some future-proof considerations:
- Faster Storage Technologies: Look for phones equipped with UFS (Universal Flash Storage) 3.1 technology. Compared to older storage technologies, UFS 3.1 offers significantly faster read and write speeds, which can translate to noticeably quicker data transfers.
- Newer USB Port Versions: The USB port on your phone acts as the gateway for wired data transfers. Consider upgrading to a phone with a USB-C 3.2 port. Compared to older USB versions, USB-C 3.2 offers much faster transfer speeds, allowing you to move data to and from your phone in record time.
It’s important to note: Upgrading your phone for faster hardware is completely optional. The tips mentioned earlier can significantly improve data transfer speeds on most devices. Upgrading to newer hardware is best suited for users who require the absolute fastest transfer speeds or plan on keeping their phone for a very long time.
Keeping Malware at Bay: The Importance of Anti-Malware Protection
Just like a pesky virus can slow down your computer, malware on your Android phone can wreak havoc on data transfer speeds. Malware can bog down your system resources, making even simple tasks like transferring a photo feel like an eternity. Here’s how to stay protected:
- Install a Reputable Anti-Malware App: There are many reputable anti-malware apps available on the Google Play Store. Choose one with a good reputation and positive user reviews. A good anti-malware app will scan your phone for potential threats and remove them before they can interfere with your data transfers.
By keeping your phone protected from malware, you’re ensuring a smooth and efficient data transfer experience.
By following these simple tips, you can ensure your Android phone stays a data transfer powerhouse for years to come. Remember, a little maintenance goes a long way in keeping your digital life running smoothly and at lightning speed.
Final thought: The Data Transfer Mastery
Congratulations! You’ve conquered the art of transferring data on your Android device. By following the tips and tricks outlined in this guide, you’ve transformed those sluggish transfers into a seamless experience. Here’s a quick recap of the key takeaways:
- Understanding Transfer Speeds: We explored the various factors influencing transfer speeds, such as file size, storage type, and connection quality.
- Wired vs. Wireless: You learned the strengths and weaknesses of wired transfers using USB cables and wireless methods like Bluetooth and Wi-Fi.
- Optimizing Wired Transfers: We discussed using the right USB cable, enabling USB debugging for MTP connections, and ensuring a secure connection to your computer.
- Optimizing Wireless Transfers: You discovered how to leverage 5 GHz Wi-Fi networks, optimize router placement, and utilize features like Wi-Fi Direct for faster peer-to-peer transfers.
- Troubleshooting Bottlenecks: We tackled common culprits that slow down transfers, like overloaded storage, outdated software, and weak Wi-Fi signals. RPM 3.0 – 60% CONVERSION & Money for Affiliate Marketing
- Maintaining Peak Performance: You learned the importance of regularly clearing cache files, using reputable antivirus software, and keeping your Android device updated.
Looking Ahead: The Future of Blazing-Fast Transfers
The world of data transfer technology is constantly evolving. Emerging technologies like Wi-Fi 6 and USB 4.0 promise even faster transfer speeds shortly. Wi-Fi 6 boasts significantly improved speeds and better handling of multiple devices on a network, while USB 4.0 offers theoretical transfer speeds of up to 40Gbps, a massive leap from the current USB 3.x standard. Staying informed about these advancements will ensure you’re always equipped with the latest and fastest methods for transferring your data.
By embracing the knowledge and strategies outlined in this guide, you can say goodbye to those frustratingly slow transfers and usher in an era of swift and efficient data movement on your Android device. Now go forth and share your photos, videos, and other files with the world, all at lightning speed!
Other Interesting Articles
- 100+ Inventions Made during the Industrial Revolution
- Albert Einstein Inventions: 39 Research & Contribution Facts
- Benjamin Franklin: 34 Fun Facts about Inventions and Works
- 175 Scientific Theory and Scientific Law in a Complete List
- Thomas A. Edison and His Inventions List: 23 Interesting Facts
- 15 Great Inventions and Discoveries of Ancient Greece
- History, and Timelines of the Automobile Industry: 18 Facts
- 30 African American Inventors with Great Contributions
- The Invention of the Mobile Phone, History, Trends: 120 Facts
- Contributions of Hippocrates (Father of Medicine): 43 Facts
- When was the Wheel Invented: 51 Facts about Wheels
- How Long Does an Electric Car Battery Last? 21 Facts
- How Do the Hydrogen Powered Cars Work? 11 Steps
- 15 Thomas Alva Edison Great Inventions of All Ages
- 34 Great Physics Scientists and Engineers of All Times
- 20 Leonardo da Vinci’s Contributions & Best Inventions
- 27 Industrial Age Inventions: A Revolution for Human
- 27 Steam Engine Facts: Invention that Steered Civilization
- 21 Inventions in the 17th Century that Paved the World
- Spinning Jenny: 31 Interesting, Fun, Cool Invention Facts